The “Image Size” Panel (from the” Image” Menu) can be
used to RESIZE an Image or to RESAMPLE (or Scaling)
an Image. Re-sizing an Image means that
all the changes you do to an Image will be “non destructive”,
you will not touch any pixels. Re-sampling means you
are changing the size of the file, the pixel
dimension.
The Default Panel in PS is to have an image
Re-sampled (Resample ON).
used to RESIZE an Image or to RESAMPLE (or Scaling)
an Image. Re-sizing an Image means that
all the changes you do to an Image will be “non destructive”,
you will not touch any pixels. Re-sampling means you
are changing the size of the file, the pixel
dimension.
The Default Panel in PS is to have an image
Re-sampled (Resample ON).
The Dialog Box is divided in two Parts:
-The Pixel Dimensions – The upper part. It tells
you how much data you have available.
you how much data you have available.
-The Document Size- The lower section.
The Document Size it is harder to understand because
it has one more thing to think about: Resolution
it has one more thing to think about: Resolution
When you uncheck the “Resample Image” check box you will notice that the Pixel Dimension section becomes unavailable. In the example above the Image size is 8 x10 as you can see.
That means you cannot change or touch the pixels whatever you’ll do with the values of the Document Size section. Al what you can change is how the image is going to be printed, what size it will be printed, since you cannot change the amount of information (pixels) or data of the file. This means that if you want to print the image at a smaller size of 8x10 the Resolution has to change because you are not changing the pixel number, but rather you are fitting the same number of pixels in a smaller area.
So the pixels are getting smaller. That means the smaller the pixels the higher the Resolution, the higher the number of pixels in the same area. In our example I halved the size, so the Resolution had to double.
So the pixels are getting smaller. That means the smaller the pixels the higher the Resolution, the higher the number of pixels in the same area. In our example I halved the size, so the Resolution had to double.
Now, one thing that is confusing is that once you choose the smaller size and click “OK” it appears that nothing happens to the image on screen, it doesn’t look smaller or different on screen.
That is exactly what it is supposed to happen because you did a Re-size and not a Re-sample. You haven’t changed the number of pixels, just how the file will be printed.
That is exactly what it is supposed to happen because you did a Re-size and not a Re-sample. You haven’t changed the number of pixels, just how the file will be printed.
Now, let’s turn the “Resample Image” On by checking the check box. Now the Pixel Dimension section becomes available, so now I have access to the pixels. I can change the pixels number: a potentially lossy operation!
If I now change the Width in the document size box you’ll notice that this time the resolution doesn’t change because they are not connected anymore. You can change them independently.
After you change the width in the Document Size section you can get a clue of what happened to the original file of 6.8Mb by looking on top at the Pixel Dimensions. You get the actual size, 1.72M, compared to the original size. Since we made the dimension smaller and we didn’t change the resolution, PS throws away a large number of data (pixels). If you click OK you will notice that this time the image gets smaller on the screen, because it now contains fewer pixels.
So when you have “Resample Image” ON you are not just changing how this image will be printed, but you are actually changing the physical size of the file.
So when you have “Resample Image” ON you are not just changing how this image will be printed, but you are actually changing the physical size of the file.
While it is Okay to through away pixels (Down-sampling), some problems may occur when PS is adding pixels (from nowhere) (Up-sampling) unless you use a dedicated program such as On-One’s Genuine Fractals.
Now let’s get to an important question for those that do some printing: How Big a Print can I make with my image? Do I have enough information to print the Image the size I want?
This is how you can figure that out.
1 – Turn OFF (uncheck) “Resample images”, so everything you’ll do now will be non-destructive.
2- In the Resolution box put the value of the resolution you want to print your image. 240 to 300 is a good range. 240 is a great number for inject printer and, believe me, 240 is plenty enough and you won’t tell the difference. Look at the values of Width and Height in the Document Size section. Those are the max sizes you can get at that resolution without re-sampling the Image.
How do you get the exact right size you want to print? Let’s say the size you get with the new resolution is 11X15 and you want an 8x10?
3- If the image isn’t the same proportions than you need to crop it. After you select the crop tool type the width and height (8x10) AND the same value of resolution you used in the Image Size Panel.
4 – Crop it and Print it. Done! You may have some sides off, so it’s up to you to decide what you don’t need.
And that’s the ENDJ
Socrate





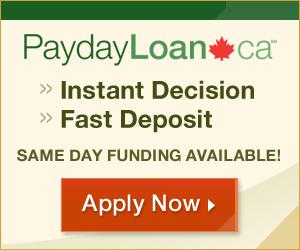










0 comments:
Post a Comment